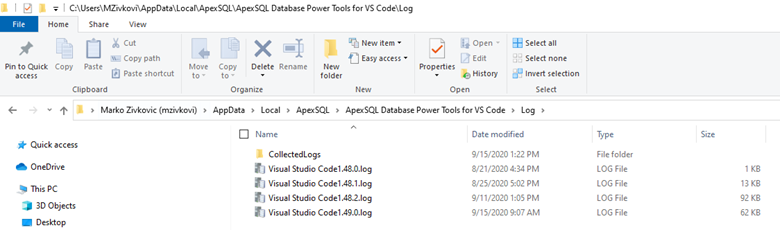ApexSQL Database Power Tools for VS Code FAQ
General
ApexSQL Database Power Tools for VS Code is an extension for Visual Studio Code which provides the connection to the MySQL and MariaDB instances, explore database objects, generates DDL (Create, Alter, Drop) and DML (Select, Insert, Update, Delete) scripts for a variety of objects (tables, view, stored procedures, functions), export query results in one of the available formats (Excel, HTML, CSV, JSON) and much more
No, ApexSQL Database Power Tools for VS Code is an extension which can be installed only in Visual Studio Code
You can download the extension from the ApexSQL Download page or the Visual Studio Code Marketplace page.
That can be seen on the ApexSQL Requirements page
That can be seen on the ApexSQL Supported software page
Visual Studio Code support
Visual Studio Code 1.52 version and higher
- MySQL 5.6 and higher
- MariaDB 10.1 and higher
Yes, it does
Yes, you can
Windows, Linux, and macOS
Features
Yes. With ApexSQL Database Power Tools for VS Code, you can export query results in CSV, HTML, Excel, and JSON file formats
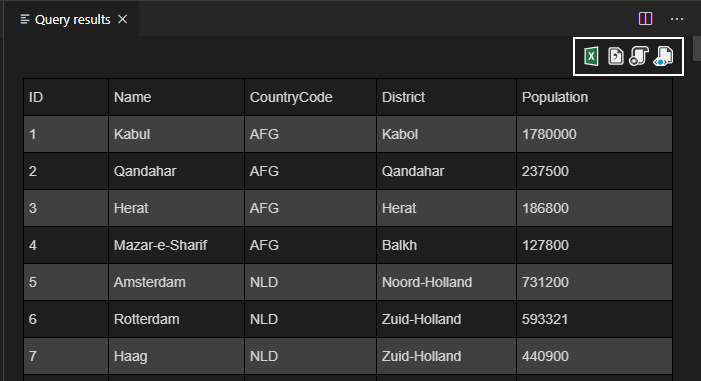
You can use standard TCP/IP protocol, for local connections the Socket/Pipe can be used and TCP/IP over SSH
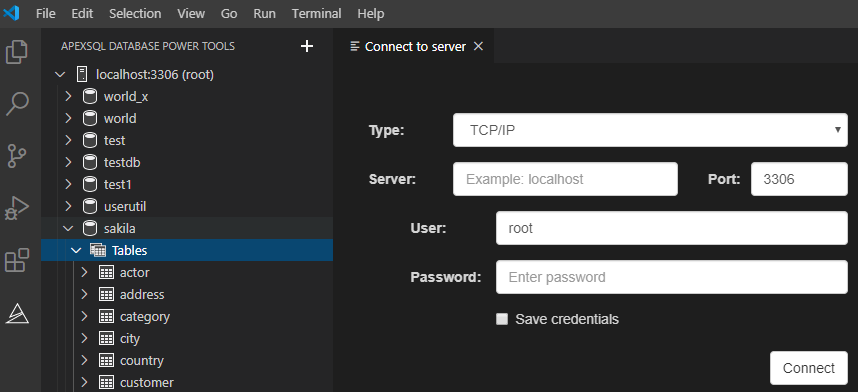
Yes, this can be done using the corresponding buttons in the top-right corner above the Results grid. Export can be done in four different output file formats: Excel, CSV, JSON, and HTML
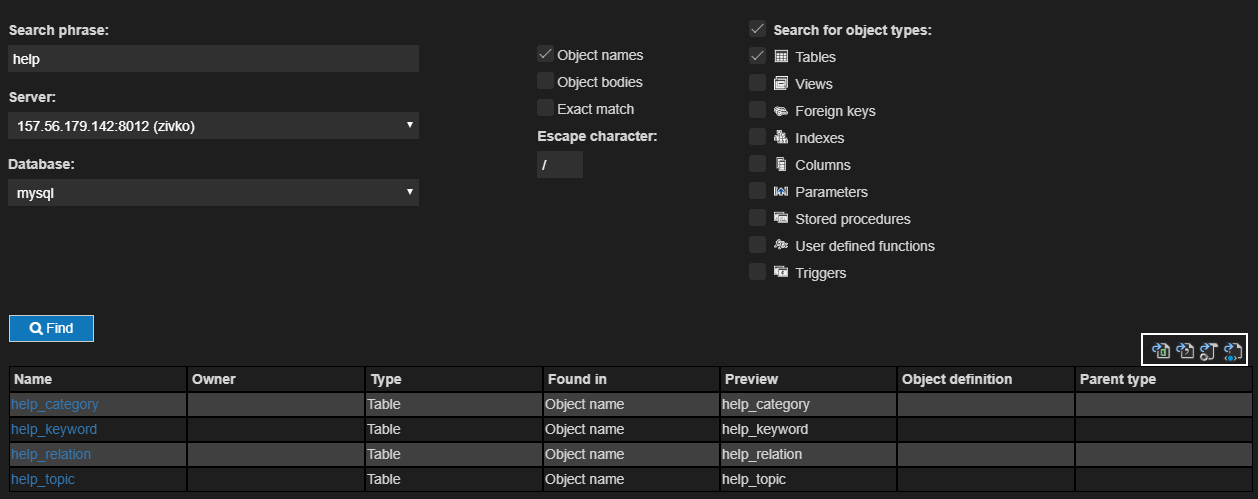
No, for example, whether the country or COUNTRY is typed for search, the result will be the same
Under the Extensions setting check/uncheck the Enable auto-complete hint-list in query editor option:
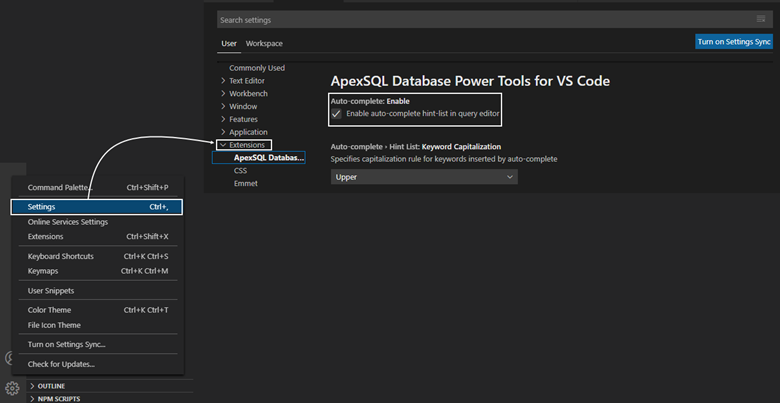
Yes. Under the Extensions setting turn on the Show system databases in server explorer option:
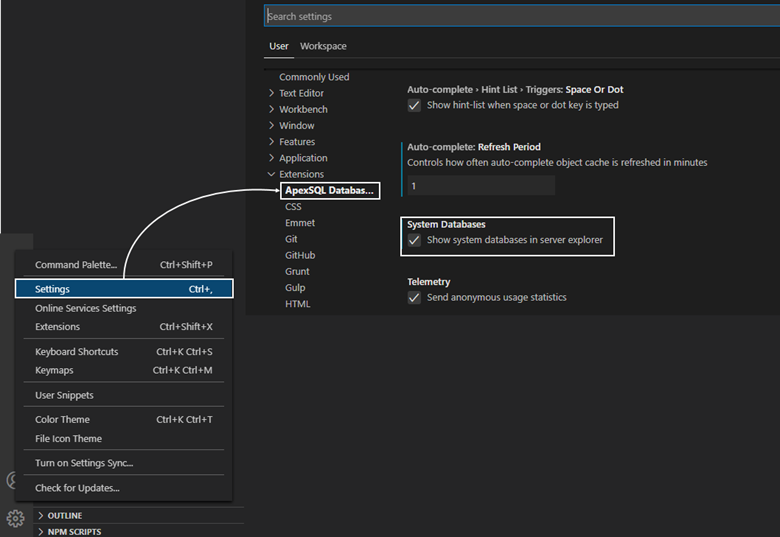
Once the option is enabled, the system databases will be listed under the System databases branch of the connected server tree
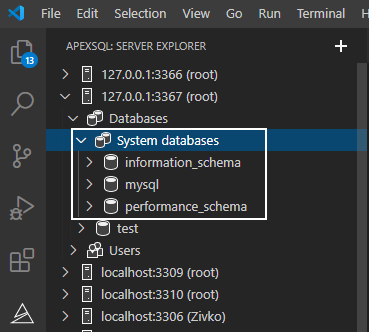
Other
No, ApexSQL Database Power Tools for VS Code is not open-source software
Once a script is opened in VS Code, use the Ctrl+Shift+P keyboard shortcut and, in the box that appears, type Reopen. From the generated drop-down list, choose the Reopen Editor With… command:
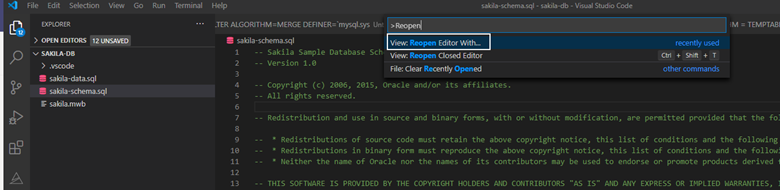
Once is clicked, the new drop-down list will appear, and from there the ApexSQL editor can be chosen:

Yes. Open a .sql file, use the Ctrl+Shift+P keyboard shortcut, once the box appears, type Reopen, and from the generated drop-down list, choose the Reopen Editor With… command, after the command is chosen a new drop-down list will appear with available editors. In the list, find the ApexSQL editor and click the setting button to set ApexSQL editor to be the default editor for .sql files:
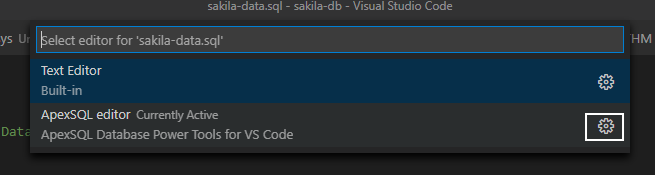
To report an issue, first, use the Ctl+Shift+P keyboard shortcut, and in the box that appears type the ApexSQL and from the drop-down list, choose the ApexSQL: Report issue command:
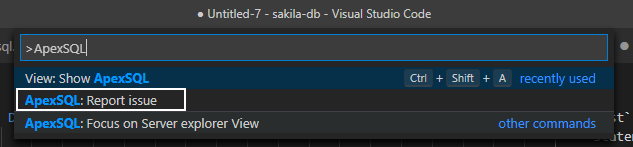
Once the ApexSQL: Report issue command is clicked, the Quest support portal will be opened along with the location of the zipped ApexSQL Database Power Tools for VS Code log files:
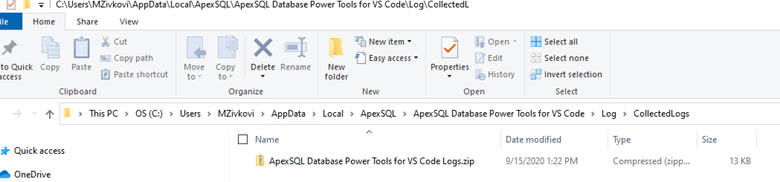
Login to the Quest portal, and on the Create Service Request page, create a support request with attached log files
The ApexSQL Database Power Tools for VS Code log files are stored under this location:
C:\Users\<User_Name>\AppData\Local\ApexSQL\ApexSQL Database Power Tools for VS Code\Log