Hello, and welcome to this video presentation in which we'll introduce ApexSQL Search, an SSMS and Visual Studio add-in for object and text search, with some additional features to manage extended properties, rename objects. The first feature we'll cover is Database Object Search. This feature will show all results based on a specified search, no matter if it is a part of the object name or an object body. Even system objects can be searched.
To initiate the object search, right click the database and, from the ApexSQL Search menu, select the Database Object search option. The same option is available from the ApexSQL Search main menu, assuming that the database that will be searched is selected in the Object Explorer. This will initiate the Database Object Search tab.
For the specified search, set the search options so that the results will include all matches from the object name, object body, system objects, or by searching for an exact match. Using the Object Type filter, searching can be narrowed down to a specific object type, such as tables. For each search result, you can perform a variety of commands using the right click context menu, like Safe Rename table column using the Safe Rename option, et cetera.
ApexSQL Search can navigate to the specific object from the Results Grid to the Object Explorer using the Navigate to Object explorer node option. The content of each cell from the results grid can be copied to the clipboard using the Copy Cell option. A complete list of search results can be copied to the clipboard or saved in one of the available formats.
Similar to the Database Object Search option, an option for text search is available from the Object Explorer pane by right-clicking the database or the ApexSQL Search menu. This will initiate the Data Text search tab. There are a variety of options to set before the search process is started. Besides this, you can narrow down the scope of the search by selecting specific tables from the Select Objects to Search pane to the left. You can search through system objects, include empty fields, as well as null fields.
From the search results, the same context menu is available as explained in the Database Object Search part. The only difference is that ApexSQL Search offers additional details for each of the search results in the Database Text Search Results Grid by clicking on the ellipsis button for the specific search result. This will give an overview of the exact row in a table where the selected result is found.
This option allows us to rename tables, views, stored procedures, functions, columns, and parameters without breaking any dependencies. Using the Safe Rename option, an object can be moved from one schema to another. ApexSQL Search will create a script that will be used to rename the object. The script can be reviewed and edited in this query window. All actions that will be executed prior to the renaming will be shown in the sequence tab of the safe rename form.
The Extended Property Editor allows you to review extended properties and add new ones. To initiate the Extended Property Editor, select the Edit Extended Properties option, either from the Object Explorer right click menu, or from the ApexSQL Search menu. To access the extended property of the specific object, click the ellipsis button and review or modify the extended property. Once edited, the extended property will be saved directly in the database. Thanks for watching. For more information, please visit ApexSQL.com.
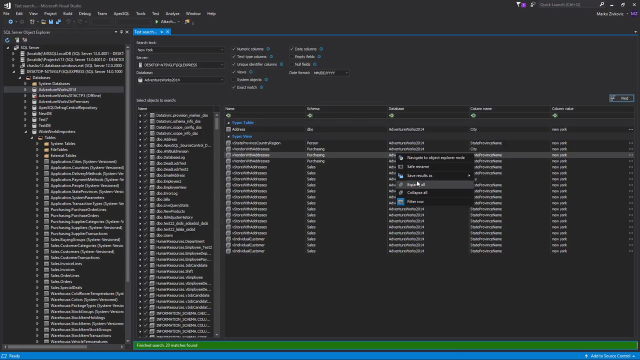 03:54
03:54
